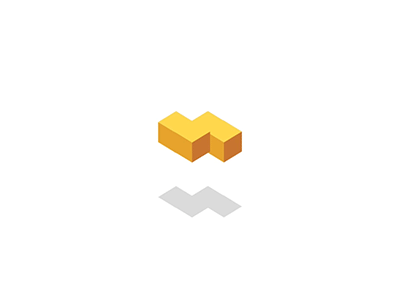制作PPT无非是文字、图片、动画、视频、音乐等的组合,如果一张幻灯片只有文字,没有其他装饰excel图片怎么置于文字下方,会显得单调,缺乏设计感和感染力。
今天excel图片怎么置于文字下方,小编就和大家一起学习,PPT的文字变换方法,让你领略文字的魅力,PPT的魅力。
01
渐变文字
在PPT中使用渐变色可以让PPT显得更高大上。 我们可以在图表、背景和文本中使用渐变色,使您的文本更具表现力。
让我们看一个实际案例。
脚步:
1、选中文本框,鼠标右键-设置形状格式-文本格式,右侧出现如下对话框:
2、选择Gradient Fill,在渐变光圈中选择一种颜色,即可完成渐变。
动图如下:
02
空心文字
在PPT中使用空心文字看起来更有艺术感。
脚步:
1、在PPT中插入一张图片,放在底层,在顶层插入一个形状和文本框。
具体层次从上到下依次为:文本框—形状—图片。 不要弄错图层。
2、选中文字和形状,点击格式选项栏-布尔运算-组合,这样我们就可以得到空心文字了。
GIF:
03
填充文本
在PPT中使用填充文字,可以使文字充满活力,更具视觉冲击力。
1、我们先找一张春天的图片,然后插入到PPT中,在PPT中插入文字:Spring。
2. 先选择图片,再选择文字。 选择顺序不能乱,否则文字效果出不来。 单击格式选项 – 布尔运算 – 相交。 所以我们得到了最终的结果:
动图如下:
04
双色文字
我们知道有一种角色叫抖音,看起来时尚大方,那么抖音是怎么做出来的呢?
其实很简单,我们只需要重叠多个文字,调整角度即可。
脚步:
1、先在PPT中打出三个不同颜色的字,字体颜色为抖音字的颜色。
2、把白字放在第一层,选中绿色字,鼠标右键——向下移动一层,把绿色字移到白色字的下面,调整角度,使它们重合。 同样的方法,将第三类字移动,重叠起来,就可以做出颤音字。
3、全选文字,鼠标右键-合并,这样就可以把抖音字移动到中心位置了。
动图如下:
05
概括
其实PPT的文字变化样式特别丰富,今天我这里只举几个例子,冰山一角。 我们现在练习吧。
如果您看完后有所收获,请点击:我在看,分享给您的朋友。 您的分享和点赞是我前进的动力。